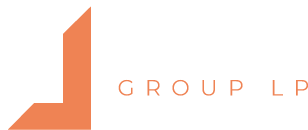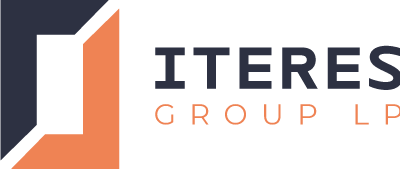Use the page to assist with the setup and configuration your iTeres Group Microsoft 365 account on your Desktop/Laptops, Phones/Devices and eMail applications.
Download & Install Multi-Factor Authentication app to your IOS/Android Phone
- Download & Install one of the following from your phones App Store
- “Microsoft Authenticator”
- “Google Authenticator”
- If you already use one of these apps for other MFA, move to next section
Login to Microsoft 365 Web Portal
- Open > Browser on your desktop/laptop
- Type > www.microsoft365.com in the address bar
- Select > ‘People’ icon in upper right corner
- Select > Sign In
- Type > your email address
- Type > your temporary password
- Follow > Prompts to add your account to the authenticator app you installed on your phone
- Open > your authenticator app on your phone
- Add > a new account
- Microsoft Authenticator
- Select > ‘ + ‘ in upper right
- Select > ‘Work or School’
- Select > Scan QR Code
- Google Authenticator
- Select > ‘ + ‘ in lower right
- Select > Scan QR Code
- Microsoft Authenticator
- Close > your authenticator app
- You should be returned back to the Microsoft365 authentication setup window
- Select > Next to send an MFA request to your authenticator app on your phone
- Open > your authenticator app or click the notification
- Select > Approve
Change Your Password
At this point, you have approved the request from your authenticator app on your phone. You should now be presented to move ‘Next’ to a password change window.
- Type > your TEMPORARY password again
- Type > your NEW password
- TYPE > your NEW password again.
You will now be redirected to the Microsoft 365 Home page with access to all of your Web Based Microsoft 365 applications.
- Outlook, Word, Excel, Powerpoint, Teams, SharePoint, One-Drive…
- You can stay signed in to the Web Portal or Sign out
Setup your Phone/Devices
On your Phone/Device:
- Delete your existing iTeres account completely from your Phone/Device
- Add your account back to your phone/device using the Native Mail app or Outlook for IOS/Android
- Native Mail application – you will be required to ‘Approve’ authentication using your authenticator app.
- Outlook for IOS/Android – you will be required to ‘Approve’ authentication using your authenticator app.
Re-Configure Outlook on your desktop/laptop
To force Outlook to re-authenticate with the new location of your mailbox at Microsoft 365 and verify you with your recently installed and configured authenticator app, you must perform the following steps:
Windows Desktops/Laptops – Close Outlook before proceeding
- Search For > ‘Credential Manager’
- Open > Credential Manager
- Select > Windows Credentials
- DELETE ALL > entries beginning with ‘MSOfficeXX_Data: <GUID>’
- you will have to remove one at a time
- These may represent other accounts you access, those will require a reauth and save as well the next time you access the account
Open Outlook
- A Microsoft 365 small window will open
- Type > your email address
- Type > your password
- Approve > the authenticator app request on your phone
More information for you
No Password Expiration
Microsoft 365 effectively has a “No Password Expiration” policy with the introduction of Modern Authentication and MFA. This policy does not mean you will not be required to “Re-Authenticate”. A re-authentication can trigger at any time while accessing any application at Microsoft 365.
Simply open your authenticator app and ‘Approve’ the re-authentication. Don’t be confused and try to “Reset your Password’.
Self-Service Password Reset
After we finish this struggle to get everyone setup and authenticated with Microsoft 365, I will enable ‘Self-Service Password Reset” for the iTeres tenant allowing you to reset your password at any time using a simple Browser interface from anywhere. This process will require a secondary verification. i.e. Authenticator, Text MMS, email or both.
Do Not try and reset your password if you have not finished setting up your MFA authenticator app on your phone/device.
Microsoft Self-Service Password Reset Page
Further Assistance
If you need further assistance or support, please email ‘iTeres Support‘ at Support@iTeresgroup.com
Helpful Microsoft 365 Links